How To Connect Samsung TV To WiFi In 3 Easy Steps, With Photos |
您所在的位置:网站首页 › samsung connect find › How To Connect Samsung TV To WiFi In 3 Easy Steps, With Photos |
How To Connect Samsung TV To WiFi In 3 Easy Steps, With Photos

© Mr.Mikla / Shutterstock.com The WiFi feature is one of the standard and most common features that comes with every smart TV nowadays, including Samsung. It’s a very useful feature that you should use as it connects your Samsung TV to the internet. This way you can download apps, stream content across different platforms, browse the Internet, listen to the radio, and much more. So how do you connect Samsung TV to WiFi? Some TVs require you to automatically connect it to the Wi-Fi during the initial setup. However, if your Samsung TV isn’t yet connected to WiFi or you want to connect it to another network, you need to do the following. How to Connect Samsung TV to WiFi in 3 Easy StepsConnecting your Samsung TV to a network takes just a few minutes, and with the help of an Internet connection, you can do much more. Below you’ll learn how to connect in just 3 steps. #1 – Turning on the TV and Opening the MenuThe first thing you need to do is get your remote ready and turn on the TV. We should mention that this is also possible using the physical buttons on the Samsung TV, although entering the password requires a bit more effort. Also, make sure that your Internet router is connected to the mains and that it’s set up to allow WiFi devices to connect. When your Samsung TV is on, you should enter the menu by clicking the Home button on the remote control. Depending on the model of your TV, the menu button is sometimes also a three-line button on the remote. If you use the physical buttons, the menu button is the middle button under the Samsung logo (under the screen TV ). 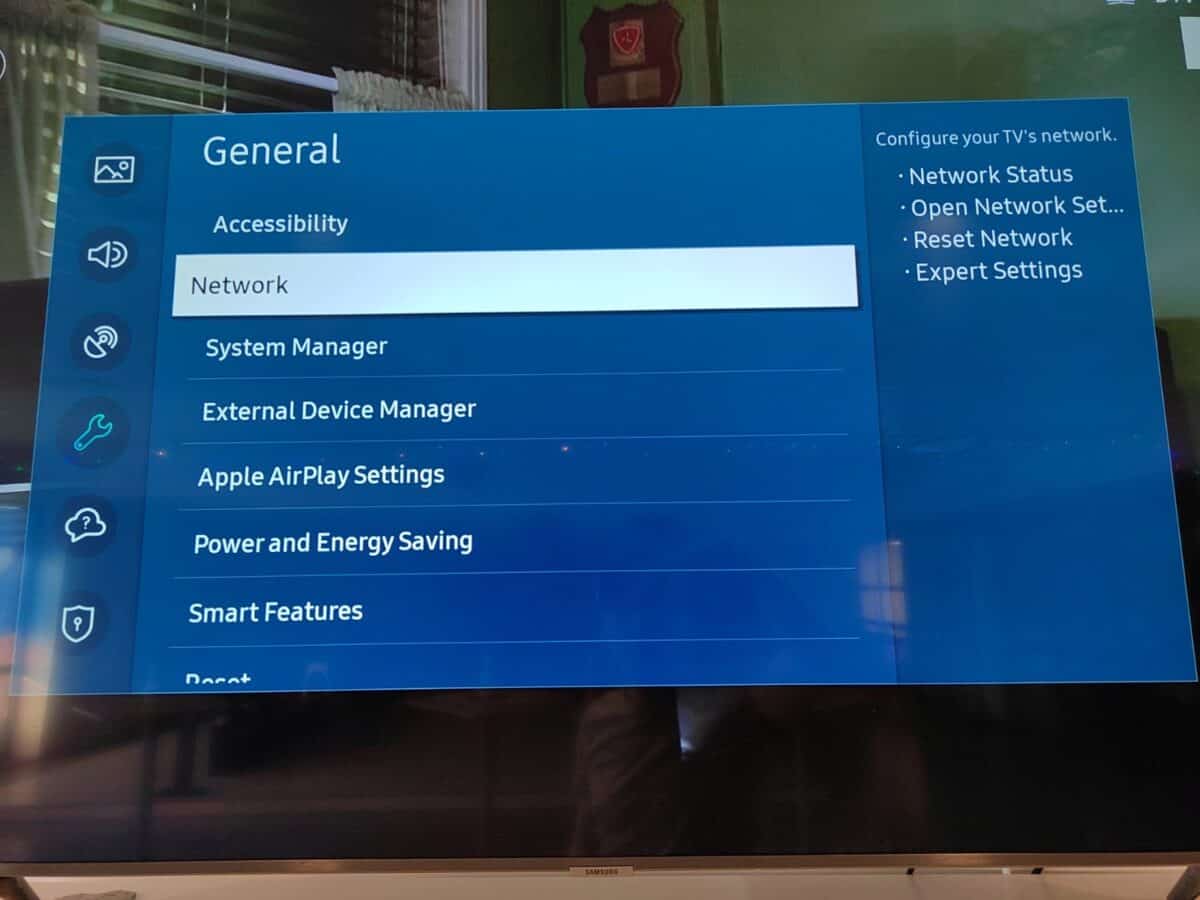 Find the Network setting under the General tab. Find the Network setting under the General tab.©History-Computer.com #2 – Finding the WiFi FeatureWhen you have opened the menu, scroll down on the left side with the down key to the fourth option, the General Settings menu. You can also recognize the general settings by the wrench icon. Once you’re in the General menu, scroll down the main menu to Network Settings. Click on the Network menu and you’ll see the Network Settings submenu. There you have the following options: Network StatusOpen network settingsReset networkExpert settingsTo find and connect to your internet, you should click on the first available setting, Network Status. Note that this setting may also be called Network Settings on some models. 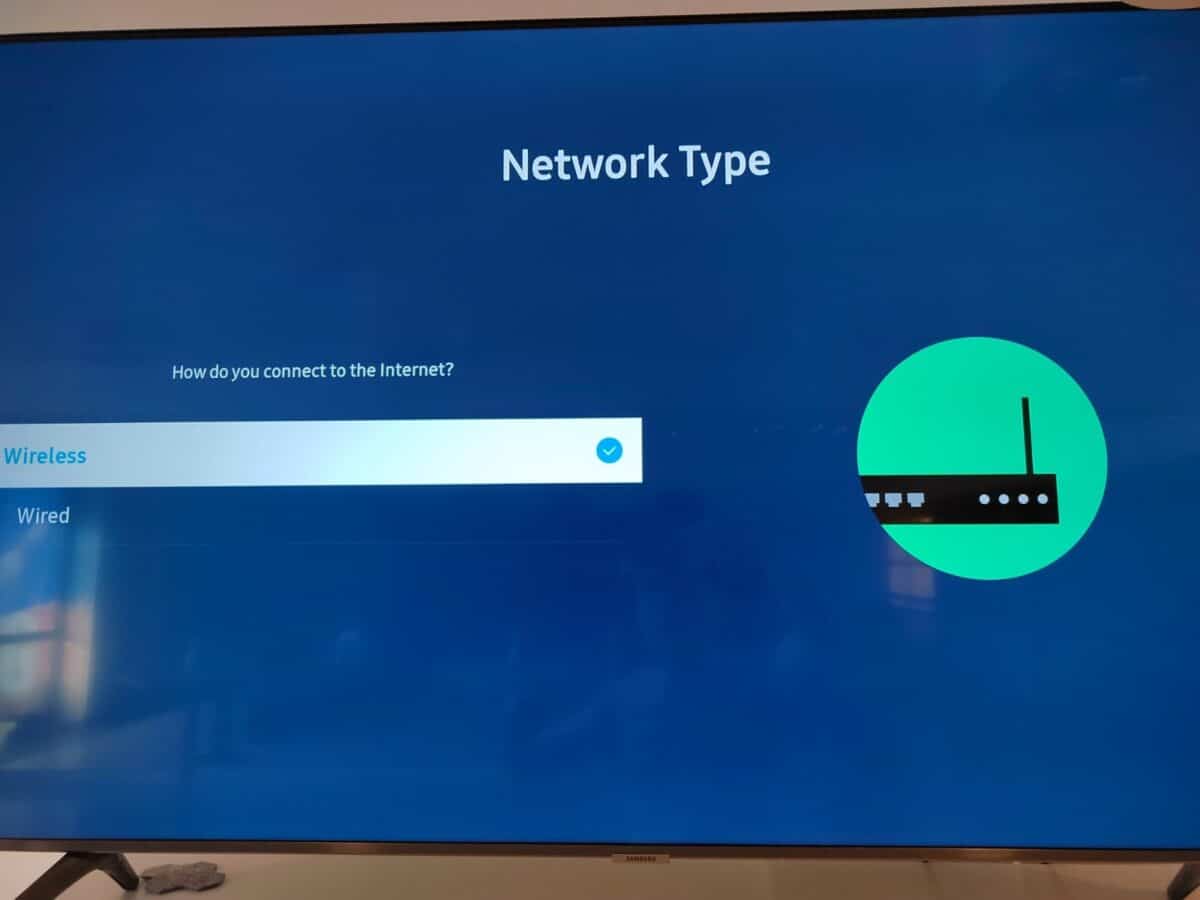 Find your network connection. Find your network connection.©History-Computer.com #3 – Selecting Your WiFi Network and Enter the PasswordWhen you select Network Status, you’ll see a new screen that asks you for the type of network you want to use. Click on Wireless and a list of available networks in your area will open. You should know the name of your WiFi router so you can select it from the list. After you select your router, you’ll have to enter the password. Once you have entered the password, click the “Done” button and leave the rest to Samsung TV. It’ll take a few seconds to connect to the Internet. When the TV successfully connects to the Internet, you’ll receive a notification. Just press the OK button and you can exit the menu to use all available features. 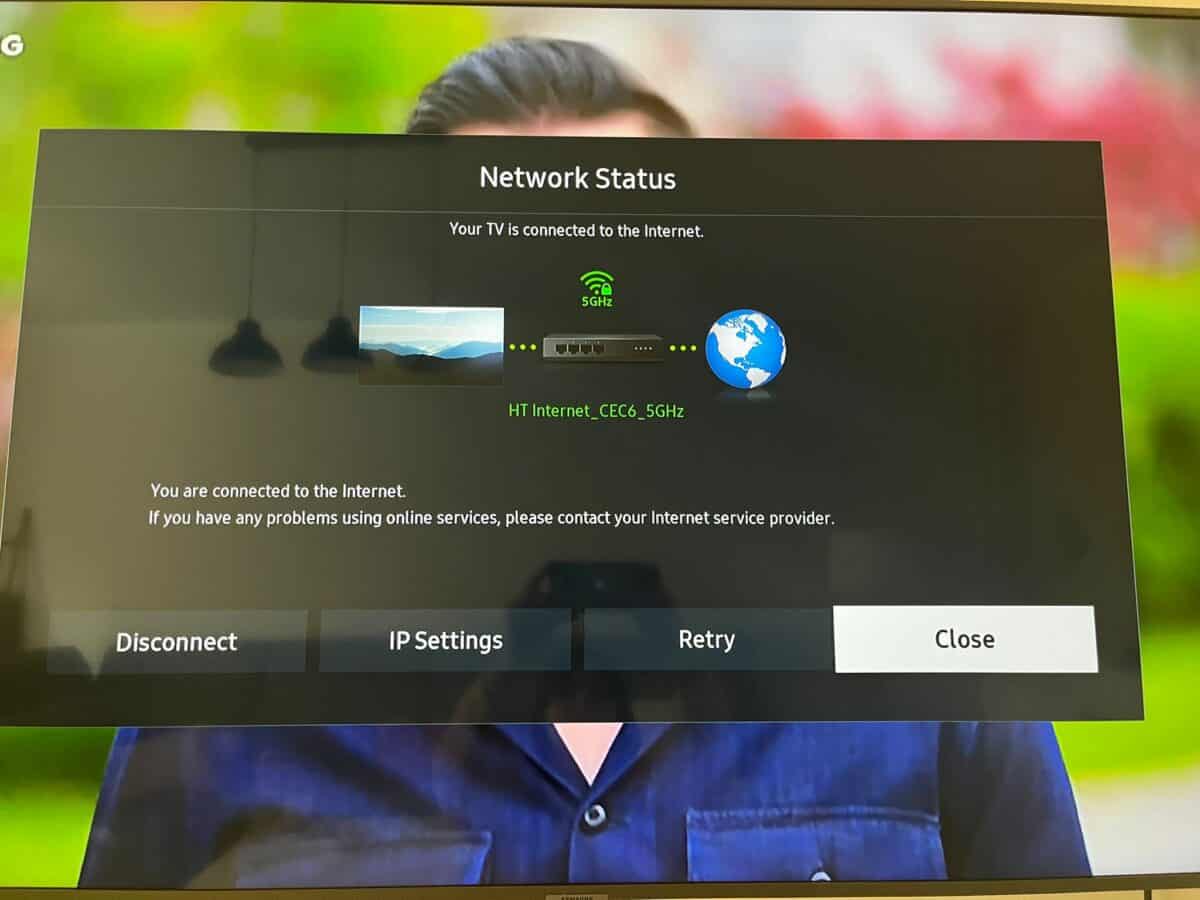 Once you have successfully connected to the internet, you should get a message. Once you have successfully connected to the internet, you should get a message.©History-Computer.com Why Your Samsung TV Can’t Find Your Internet Router?Although this is rare, it may be an issue related to older Samsung TV models. Certain 2018 Samsung smart TV models can only support a 2.4GHz network. So if you have an older Samsung TV but a newer internet router that supports 5GHz, Samsung TV won’t be able to find it and show it in the list of WiFi networks. If this, unfortunately, happens to you, there is still hope, because you can change the frequency of your internet router from 5GHz to 2.4GHz in the router settings. Every router is different and it may take a bit more work, so it’s best to check your router’s manual and instructions if you plan to do this. ConclusionConnecting your Samsung TV to the WiFi network is one of the first things you should do because it’ll allow you to do much more with your TV. There are only 3 steps, but it can be a little tricky to figure out exactly where to select your network. Luckily, with the photos we’ve provided, you can navigate through the menu in seconds, connect to your WiFi network, and get the most out of your Samsung TV using the Internet connection. Some Samsung TVs immediately require you to set up the internet connection when you’re setting the TV up for the first use. That’s how important an internet connection can be for a TV since all system updates are also being downloaded from the internet. How To Connect Samsung TV To WiFi In 3 Easy Steps, With Photos FAQs (Frequently Asked Questions)Are you required to connect your Samsung TV to a network? No, you won’t be required to connect your Samsung TV to WiFi unless you want to. If you come across this step during the initial step, you should be able to skip it. Is there an easier way to do this? Even though network settings take a bit of time to reach, this is the easiest way to do so. Luckily, with our photos and clear instructions, you’ll know exactly where to look. How do you type in your password? You will have an on-screen keyboard that you use to enter the password using letters by aiming and choosing each letter with your remote until you enter the full password. Do you need to connect your Samsung TV to WiFi every time you use it? No. This is only required once. However, it can be required again if you change your WiFi password or change your internet router. What if your Samsung TV can't find your WiFi? Try resetting the internet router and/or Samsung TV before trying again. About the Author Meta Quest 2 vs Oculus Quest 2: Is There a Difference?
Meta Quest 2 vs Oculus Quest 2: Is There a Difference?
 Nvidia RTX 3080 vs 3080-Ti: Full Comparison With Specs, Price, and More
Nvidia RTX 3080 vs 3080-Ti: Full Comparison With Specs, Price, and More
 8GB vs 16GB RAM: Full Comparison & Winner!
8GB vs 16GB RAM: Full Comparison & Winner!
 The 10 Largest Chip Manufacturers in the World and What They Do
The 10 Largest Chip Manufacturers in the World and What They Do
 The 10 Largest and Most Important Battery Companies in the World
The 10 Largest and Most Important Battery Companies in the World
 Echo vs Echo Dot: Full Comparison & Winner
Samsung Available here: https://www.samsung.com/us/support/answer/ANS00079028/Belkin Available here: https://www.belkin.com/uk/support-article/?articleNum=159669Spectrum Available here: https://www.spectrum.net/support/tv/samsung-smart-tv-wifi-connectionTechWiser Available here: https://techwiser.com/how-to-connect-or-change-wi-fi-on-samsung-smart-tv/Asurion Available here: https://www.asurion.com/connect/tech-tips/fix-samsung-tv-internet-wifi-connection-problem/
Tagged How To
Echo vs Echo Dot: Full Comparison & Winner
Samsung Available here: https://www.samsung.com/us/support/answer/ANS00079028/Belkin Available here: https://www.belkin.com/uk/support-article/?articleNum=159669Spectrum Available here: https://www.spectrum.net/support/tv/samsung-smart-tv-wifi-connectionTechWiser Available here: https://techwiser.com/how-to-connect-or-change-wi-fi-on-samsung-smart-tv/Asurion Available here: https://www.asurion.com/connect/tech-tips/fix-samsung-tv-internet-wifi-connection-problem/
Tagged How To
|
【本文地址】